ここでは「TrueImage」を使ったバックアップ方法を説明します。
今回使用したのはAcronis TrueImage 9.0 Homeですが,
これは初心者でも扱いやすいのでお勧めです。プロトンのサイトから体験版がダウンロードできますので,興味のある方は試してみてください。
試用期間中ほとんど制限がないのでHDD換装後のデータ移行だけならこれで十分ですが,不慮のトラブルに備え定期的にバックアップしたい方は購入をお勧めします。
(いや,べつに宣伝してるわけじゃないんですが(^ ^;) )
1. TrueImageのインストール

セットアップウィザードに従って「次へ」を押していけばインストールは終了します。
途中で出てくる選択画面は,
・セットアップの種類:「標準」
・管理者オプションの選択:「すべてのユーザーにインストール」
のままでいいです。最後に再起動すればインストール完了です。
2. ブートディスクの作成
パッケージ版はインストールCDからブートできますのでこの作業は不要ですが,
体験版やアップデータからインストールした場合はここでブートディスクを作成する必要があります。
TrueImageを起動し,「ツール」から「ブータブルメディアの作成」を選択してください。

「次へ」を2回押すとメディア選択画面になります。
(CD-Rドライブを繋いでない状態だとこんな感じの画面になってると思います。)
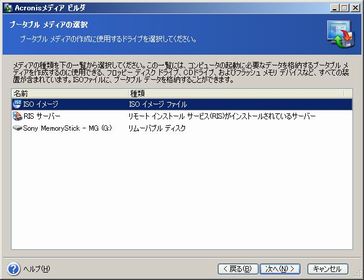
[CD-Rドライブがある場合]
CD-Rドライブがリストに表示されるので,それを選択して「次へ」「実行」を押せばブートディスクが作成できます(作成にはブランクディスクが1枚必要です)。
[CD-Rドライブがない場合]
私のようにVAIOで使えるCD-Rドライブを持っていない場合は焼き環境のある別PCでブートディスクを作成する必要があります。
ここではその別PCで焼くためのデータを作るため「ISOイメージ」を選択して「次へ」を押します。

ISOデータを作成したい場所を左から選択しファイル名を入力します。ローカルドライブに保存しても焼けないので,
リムーバブルメディアかネットワークの共有フォルダなどに保存します。(ここでローカルドライブに保存し,後でUSBメモリなどにコピーしても構いません)
上の例ではMemoryStickに「BootImage」というファイル名で保存しようとしています。
「実行」を押せば指定した場所にISOファイルが作成されるので,このファイルを使って焼き環境でブートディスクを作成します。
ISOファイルからディスクを作成する方法については各ライティングソフトのマニュアルを参照してください。
作成したブートディスクは換装後の復旧作業で使いますのでなくさないようにして下さい。
3. システムのバックアップ
さて,ようやくバックアップの準備が整いました。ここからが本当のバックアップ作業です。
事前に他のアプリは極力終了させておいたほうが無難だと思います。あと,バックアップに掛かる時間はドライブの使用量に比例して長くなるので,
システムドライブにある不要なファイルは削除しておいたほうがいいかもしれません。
余談になりますが,私はいつも以下のファイルの消去をしてからバックアップを取ってます。
・不要なメールを消去
・インターネット一時ファイルと不要なCookieファイルを消去
・「C:\Documents and Settings\[ユーザ名]\Local Settings\Temp」の消せるファイル全て消去
・リンク切れのブックマークを消去
TrueImageのメイン画面から「バックアップ」を選択してください。

ここから先はウィザード形式での設定になりますので,
・バックアップの種類の選択:「ディスク全体、または個別のパーティション」
・パーティションの選択:「ディスク1」「C:」をチェック
・バックアップ アーカイブの保存先:保存先とファイル名を入力
最後に「実行」を押せばバックアップを開始します。
ちなみにこの書き込み作業は結構時間が掛かります。Cドライブの使用量にもよりますが,だいたい30分〜2時間ぐらいです。

下の画面が出ればバックアップ完了です。
