さて,HDDの交換も終わりあとはデータを復旧すれば作業完了です。
リカバリディスクやWindowsXPのディスクからクリーンインストールする人はこのページは関係ありませんので,U3のマニュアルを参照しながらセットアップしてください。
ここではバックアップ作業でバックアップしたデータを復旧する方法を説明します。
1. パーティションの作成
TrueImageでは購入直後のパーティション未作成の状態でも復旧は可能ですが,
その場合(やったことないのですが)おそらくバックアップ時のサイズがそのまま新規のパーティションサイズになると思います。
せっかく大容量にするのですからシステム領域も増やしたいという方もいるかと思いますので,
ここではパーティション作成方法を説明します。
(パーティション作成が不要な人や換装前に作成が終わっている人は 2.システムの復旧 に進んでください。)
やり方はいろいろありますが,
1.換装前のHDDをUSBで接続しWindows上でパーティション作成する。(←これが一番簡単)
2.PartitionMagic等のパーティション管理ツールでパーティション作成する。
3.WindowsXPのインストールディスクでパーティション作成する。
「1.」の方法が手っ取り早いのですが,先走ってパーティション作成前に換装してしまった
私のような人は「3.」の方法になります。
1.USB接続してWindows上でパーティション作成
換装前のHDDをUSBケースに入れてWindowsが起動しているPCに接続します。
「マイコンピュータ」を右クリックし,出てきたメニューの「管理(G)」を押し「コンピュータの管理」画面を表示します。
さらに左のツリーから「ディスクの管理」を選択すると右に接続されているディスクの一覧が表示されるので,
接続したHDDの領域を右クリックし「新しいパーティション」を選択します。

(画面中のHDDは説明用に用意したものなので換装したHDDと容量が違いますが気にしないでください。)
「次へ」を押し「プライマリパーティション」を選択し「次へ」
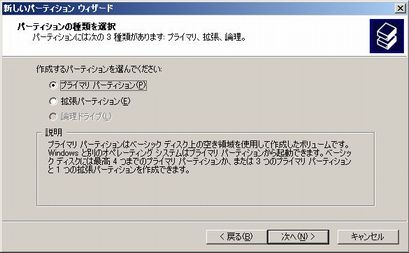
パーティションサイズをMB単位で指定します。私の場合は容量60GBだったのでシステム用に20GB(20480MB)で作成してます。

「次へ」を押し「ドライブ文字またはドライブパスを割り当てない」にチェックし「次へ」を2回押し「完了」

作成後はこんな感じになります。

2.PartitionMagic等のパーティション管理ツールでパーティション作成
これは使うツールにより異なりますので各ツールのマニュアルを参考に作成を行ってください。
最近はフリーのパーティション管理ツールも出ているようなのでそれらを利用するのもいいでしょう。
(手抜きでゴメンナサイ。でもPartitionMagic持ってるぐらいの人なら説明いらんよね?)
3.WindowsXPのインストールディスクでパーティション作成
U3にCD-ROMドライブを接続し(裏にモード切替スイッチがある場合はリカバリモードにして下さい)電源を入れます。
WindowsXPのディスクを入れてセットアップ画面に入ります。とりあえず最初の選択では「Enter=続行」,
ライセンス画面で「F8=同意します」を選択しパーティション作成画面を表示します。
でもって,この画面ではパーティションを作成するため「C」を押します。
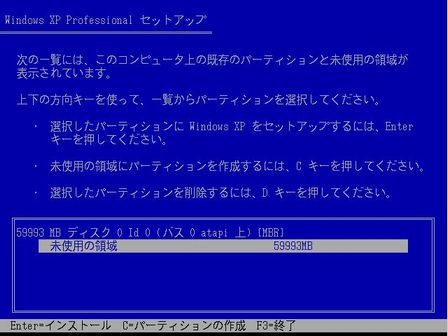
次の画面ではサイズの指定をします。MB単位なのでお好みのサイズを入力します。
(上でも書きましたが私は20GB(=20480MB)にしてます)
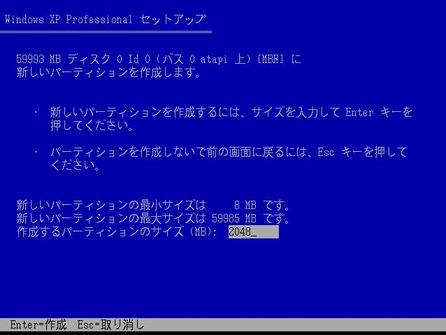
作成後はこんな感じ。ここまでできたらディスクを取り出しリセットします。
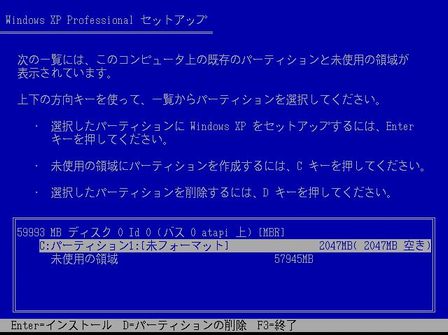
これも説明用の画像なので細かい数字は気にしないで。。。
2. システムの復旧
U3にCD-ROMドライブを接続し(裏にモード切替スイッチがある場合はリカバリモードにして下さい)電源を入れます。
ここで換装前のDドライブにバックアップをした場合はUSBケースに入れてU3に接続してください。
TrueImageのブートディスクから起動し,最初のメニューで「完全版」を指定します。
タスク選択画面で「復旧」を押します。

次の「アーカイブの選択」では換装前にバックアップしたデータファイルを選択します。

その後の選択は,
復元の種類の選択:「ディスクまたはパーティションの復元」
復元するパーティションまたはディスク:「ディスク1」
ハードディスクの復元場所:「ディスク1」
(パーティションのリストが出ている場合は復元先パーティションを選択)
別の領域の選択:「別のパーティションまたはハードディスクドライブを復元しません」
復元処理のオプション:これはお好みに応じて。。。
(心配な人はチェックしましょう。まぁベリファイでエラーが出たところでどうにもならないのですが。)
最後に「実行」で換装後HDDにリストアされます。
3. 残りのデータの復旧
システムの復旧が終われば換装前のようにWindowsが起動できるようになります。
この先の作業は,
・必要に応じてパーティションサイズを変更する。
・データ用パーティション(Dドライブ)を管理ツールから作成。
・換装前HDDに残っているDドライブのデータをUSB経由で換装後HDDに転送する。
以上でデータ復旧作業はすべて完了です。おつかれさまでした。